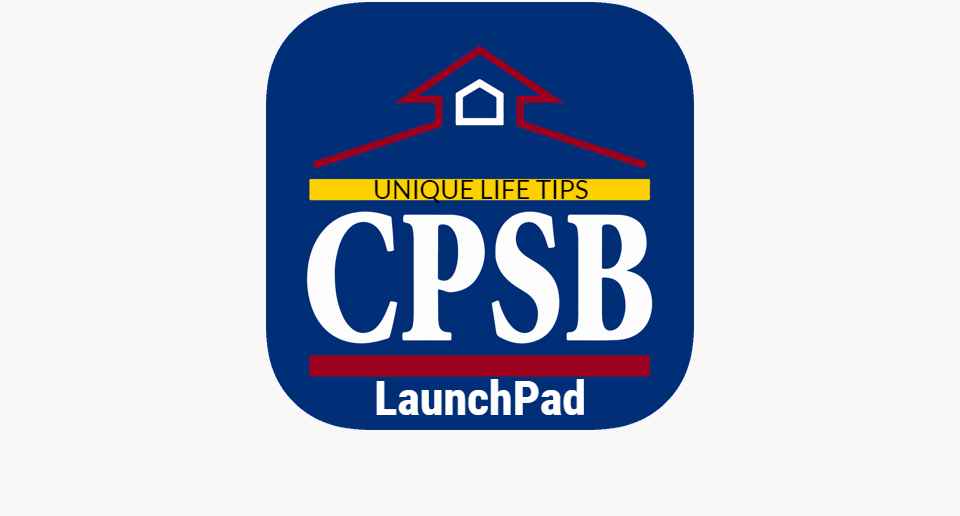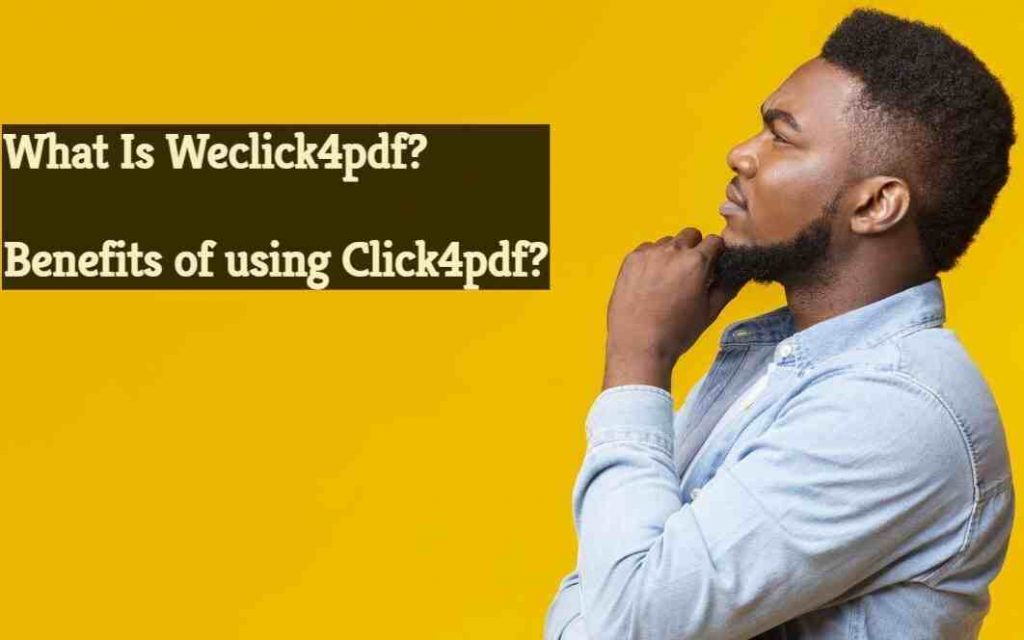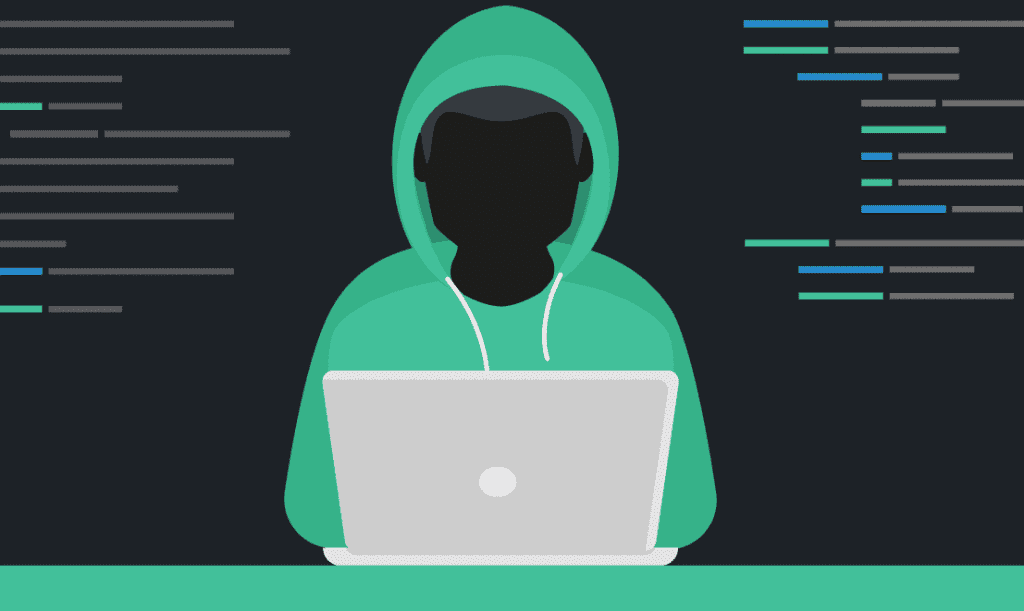Last updated on December 5th, 2023 at 07:17 pm
When you first get your new computer, it comes with an array of included applications that allow you to accomplish very basic tasks and activities. They’re useful to get you going, but if you’re anyone but the most inexperienced computer user, you’ll want to immediately replace them with more powerful alternatives. Here are a few of the essential apps to install when you first boot up your new computer.
A Media Player
Your new computer comes pre-installed with Windows and includes a media player, and while it’s a reasonable application, it doesn’t support a lot of different video formats and types. If you’re buying a computer designed for multimedia, like one of the many Lenovo options, you need a worry-free experience from your new computer and thus it’s recommended that you install something that supports more video formats out of the box.
One of the most popular options that are well-respected as being able to play almost any media format you throw at it is the free VLC Media Player. It’s standalone, so it includes all the codecs you need to play even the most obscure media.
A Cloud Storage App
If you have an unmetered internet connection, then this should be a non-negotiable for you. Cloud storage can be a lifesaver if you suffer a disaster that might end up in expensive data loss. Having your cloud storage app installed on your computer means you can select specific folders that are always kept in sync with the cloud, so all your work will constantly be kept securely safe and up to date.
Popular cloud storage services like Google Drive and Dropbox also support version control, so if you make an error or want to roll back to a previous version of a document, using these services makes it easy. Microsoft’s cloud storage option, OneDrive, supports version control and even natively integrates into Microsoft Office, supporting auto-saving documents straight from Office applications, so you can work worry-free.
A Screenshot App
To take a screenshot in Windows, you simply hit the Print Screen key on your keyboard, and a screenshot is copied into memory for you to paste wherever you need it. This is useful, but it often requires that you crop or manipulate the screenshot after pasting it. Using a more purpose-built application like the wonderfully efficient Lightshot lets you select just a portion of the screen to screenshot, then supports annotation, drawing shapes, and writing text to the screenshot.
Once you’re done, it then lets you save it as a file or copy it for use in another application. It makes working with screenshots quicker, easier, and more powerful.
A Compression and Extraction App
Windows Explorer has built-in support for opening and extracting ZIP archives, but it’s rather limited and lacks support for other compression formats. Installing a compression and extraction app will enable your computer to open, create, extract, and add files to any number of compressed file formats.
7Zip is the freeware option of choice because it works with almost every file format you can throw at it, including its own highly efficient 7z compression. Other options like WinZIP and WinRAR are very popular too, though they are not free.
A Password Manager
Our passwords are becoming some of the most important things in our lives, acting as the digital keys to all of our websites and services, including sensitive information like online banking. Practising good password hygiene, like not using repeated passwords or easy-to-guess phrases is very difficult without some help, and that’s where a password manager like Last Pass or Dashlane comes in.
Password managers do all the work of remembering your passwords for you, and at their most basic are free to use. For a small annual fee, they will even sync your password library across your devices. Thanks to some clever encryption, your passwords aren’t even stored on their servers, making them completely safe to use too.
There are so many amazing applications to enhance your computer with new features and to expand what is available by default that you’re spoiled for choice. Thanks to some generous computer programmers and companies, many of them are free for you to use too. Use this list to get started exploring what computer applications can do for you.