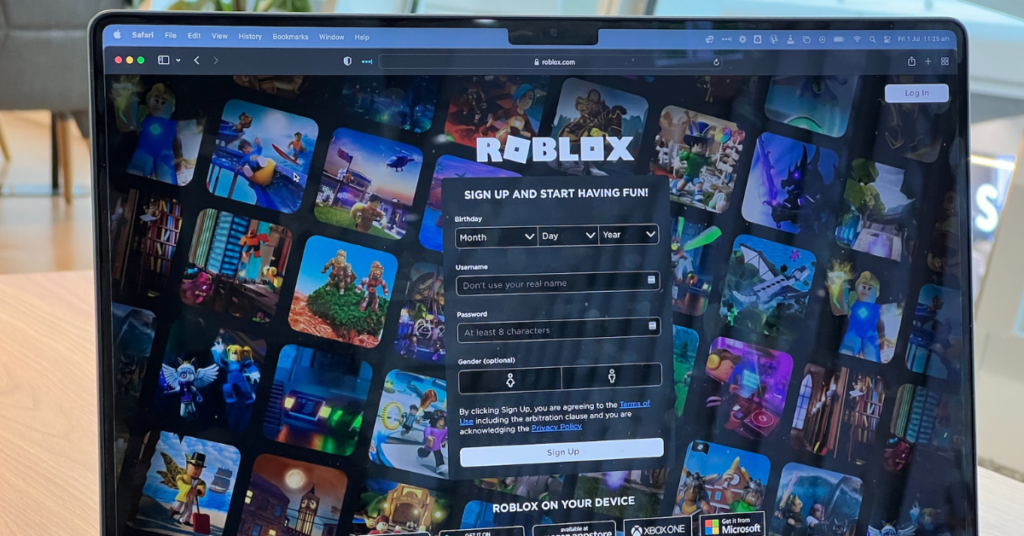Millions of gamers worldwide enjoy the fun and excitement Roblox, a well-known online gaming platform, offers. However, it can occasionally experience problems that ruin the gaming experience, just like any other technology.
One such snag is Error Code 264, a frequent problem users encounter when attempting to log into Roblox on many devices simultaneously. This error notice serves as a reminder that the account is active on a different device and must be logged out of that one to continue using the present one.
This article delves into the causes behind Error Code 264, ranging from multiple account usage on one device to corrupted game data caches. We present a comprehensive guide with proven fixes, providing step-by-step instructions on resolving the issue.
Table of Contents
What is “Error Code 264 Roblox”?
“Error Code 264” in Roblox refers to a common issue players encounter when attempting to log into the platform on multiple devices simultaneously using the same account. The error message acts as a prompt, informing the user that the account is active on another device and that they must log out of that one before continuing on the present one.
Error Code 264 can have a negative and disruptive effect on the gaming experience. Roblox’s immersive gaming experience may be interrupted or delayed if players cannot access their accounts or join game sessions. The issue hampers smooth device switching and could confuse users, especially those unaware of the reason for the error message.
For gamers anxious to interact in the Roblox virtual world, fixing Error Code 264 necessitates taking particular actions, such as logging out of all devices or clearing the cache, which may be time-consuming and inconvenient. For all Roblox players to have a seamless and joyful gaming experience, this problem must be resolved effectively.
How to Fix Error Code 264 in Roblox?
To fix Error Code 264 in Roblox, you can follow these steps:
Method 1: Log Out of All Roblox Devices
This method addresses the issue of logging into Roblox on multiple devices using the same account. To fix this, you need to log out of all other sessions.
- Launch Roblox and click on the three-dot icon on the left side of the window. This will open the menu.
- Select “Settings” from the menu.
- In the settings menu, click on “Security.”
- Look for the option that says “Log Out of All Other Sessions” and click on it.
- A confirmation pop-up will appear, asking if you want to log out of all other sessions. Click “Logout” to confirm.
- If someone else is using your account, consider changing your password to ensure the security of your account. You can do this in the “Account Info” tab.
Method 2: Clear the Roblox Cache
A corrupted Roblox cache can cause various errors, including Error Code 264. This method involves clearing the cache to resolve the issue.
- Close Roblox completely if it’s running.
- Press the Windows key + R to open the Run dialog box.
- Type %temp%\roblox in the Run dialog box and press OK. This will open the Roblox cache folder.
- In the Roblox cache folder, press Ctrl+A to select all files.
- Right-click on the selected files and choose “Delete” to remove them.
- After deleting the cache, launch Roblox again.
- Click on the three-dot icon and then click “Log Out” to ensure you are fully logged out before attempting to log in again.
Method 3: Perform a DNS Flush and Reset the Winsock Catalog
DNS cache corruption or misconfigured network settings can lead to Error Code 264. Flushing DNS and resetting the Winsock catalog can help fix this issue.
- Press the Windows key + R to open the Run dialog box.
- Type “CMD” and press Ctrl+Shift+Enter to open Command Prompt as an administrator.
- In the Command Prompt window, enter the following commands one by one, pressing Enter after each:
netsh winsock reset
netsh int ip reset
ipconfig /release
ipconfig /renew
- After running these commands, close Command Prompt and restart your PC.
Method 4: Change Your DNS Server Address
Changing your DNS server address can improve network connectivity and potentially resolve Error Code 264.
- Press the Windows key + R to open the Run dialog box.
- Type “ncpa.cpl” and click OK. This will open the Network Connections window.
- Right-click on your network adapter and select “Properties.”
- In the Properties window, find and select “Internet Protocol Version 4 (TCP/IPv4)” and click the “Properties” button.
- Tick the option “Use the following DNS server addresses.”
- In the “Preferred DNS server” field, type “1.1.1.1,” and in the “Alternate DNS server” field, type “1.0.0.1.”
- Click OK to save the settings, and then restart your PC.
Method 5: Reset the Web Browser to Default Settings (If applicable)
If you play Roblox using a web browser and experience Error Code 264, resetting your browser to default settings can help resolve browser-related issues.
Remember that resetting the browser will remove extensions and customizations, but your bookmarks and saved passwords will remain intact.
Reset Google Chrome to Default Settings:
- Open Google Chrome, click the three-dot icon at the top-right corner, and select “Settings.”
- Scroll down and click on “Advanced” to expand the advanced settings.
- Under “Reset and clean up,” click “Restore settings to their original defaults.”
- Click “Reset settings” to confirm.
Reset Mozilla Firefox to Default Settings:
- Open Mozilla Firefox, click the three-line menu icon at the top-right corner, and select “Help.”
- From the Help menu, choose “Troubleshooting Information.”
- On the Troubleshooting Information page, click on “Refresh Firefox.”
- A confirmation pop-up will appear; click “Refresh Firefox” to proceed.
Reset Microsoft Edge to Default Settings:
- Open Microsoft Edge, click the three-dot icon at the top-right corner, and select “Settings.”
- Scroll down and click on “Reset settings.”
- Click “Restore settings to their default values.”
- Click “Reset” to confirm.
By following these methods carefully, you can address Error Code 264 in Roblox and enjoy a seamless gaming experience.
What are the Common Causes of Error Code 264?
Error Code 264 in Roblox can be caused by several factors that hinder the seamless functioning of the platform. Some common causes of this error include:
1. Simultaneous Login on Multiple Devices:
Error Code 264 may appear if you attempt to log into Roblox with the same account on multiple devices simultaneously. For security purposes, the platform limits simultaneous access from numerous devices.
2. Corrupted Game Data Cache:
A corrupted cache can lead to various errors, including Error Code 264. Clearing the cache can help fix this issue.
3. Account Conflict:
If someone already uses your Roblox account on another device, attempting to log in from a different device will result in Error Code 264. Logging out from all sessions and changing your password can resolve this.
4. Network Issues:
Unstable or slow internet connectivity can cause disconnections from the Roblox server, leading to Error Code 264.
5. Outdated Roblox Version:
Running an outdated version of Roblox may result in various errors, including Error Code 264. Ensuring that you have the latest game version installed can prevent such issues.
Tips for Preventing Error Code 264 in the Future
To prevent Error Code 264 and ensure a smooth gaming experience on Roblox, consider implementing the following tips:
Regularly Update Roblox and System Software:
Errors like Error Code 264 are less likely to occur if you keep Roblox and your operating system updated. This guarantees access to the most recent bug fixes, performance enhancements, and security patches.
Maintain a Stable Network Connection:
A dependable and quick internet connection is essential for Roblox gameplay to run well. If you can, connect through a wired connection or move closer to the router to reduce the chance of network interruptions.
Optimize Computer Settings and Resources:
Close unused background programs to make room on the system for Roblox. Match the in-game graphical settings to the capability of your computer to prevent lag or performance problems.
Stay Informed About Roblox Updates and Known Issues:
For updates on known issues and scheduled maintenance, watch the forums, social media platforms, and announcements on Roblox. You can better organize your gaming sessions by being educated.
Related Articles
1v1 LOL Unblocked: Play Games At School In 2023.
Unblocked Games Wtf Drift Hunters
Conclusion
In conclusion, players attempting to enjoy their gaming experience in Roblox may find Error Code 264 a bothersome roadblock. However, users can confidently solve this issue and continue uninterrupted gameplay if they know its common causes and efficient treatments.
Players can lessen the possibility of running into Error Code 264 in the future by routinely updating Roblox and system software, keeping a steady network connection, optimizing computer settings, and being informed about updates and known issues. With these safeguards in place, the Roblox community can enjoy the thrilling gaming world without dealing with interruptions brought on by errors.